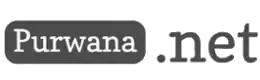Webcam.js is a popular JavaScript library that allows web developers to access and control the user's webcam directly from a web page. Unfortunately, like any other software, Webcam.js may experience errors and bugs that prevent it from working as intended. One common error that users may encounter is the "Could not access webcam" error message, which indicates that the library is unable to connect to the webcam.
This error can occur in both Google Chrome and Mozilla Firefox browsers, and it can be caused by several factors. In this article, we will explore seven ways to troubleshoot and fix the "Could not access webcam" error in Webcam.js.
Check Webcam Permissions
The first thing to check when encountering this error is the browser's webcam permissions. Webcam.js requires permission to access the user's webcam, and if the permission is not granted or is revoked, the library cannot access the webcam. To check the permission settings in Chrome, click on the lock icon next to the URL in the address bar and select "Site settings." From there, scroll down to the "Permissions" section and make sure that "Camera" is set to "Allow." In Firefox, click on the "i" icon in the address bar and select "Permissions." Make sure that "Use the Camera" is set to "Allow."
Check Webcam Availability
If the permission settings are correct, the next step is to check if the webcam is working properly. Open the default camera app on your computer and see if the webcam is functioning correctly. If the camera is not working, try restarting the computer or reinstalling the webcam drivers.
Use HTTPS Protocol
Webcam.js requires a secure HTTPS connection to work correctly. If your website is not secured with HTTPS, the library may not be able to access the webcam. Make sure that your website is secured with HTTPS, and that the SSL certificate is valid and up to date.
Clear Browser Cache
Browser cache can sometimes interfere with the proper functioning of Webcam.js. Clearing the browser cache can resolve this issue. In Chrome, click on the three-dot icon in the upper right corner, select "More tools," and then "Clear browsing data." In Firefox, click on the three-bar icon in the upper right corner, select "Options," and then "Privacy & Security." From there, click on "Clear Data."
Disable Browser Extensions
Browser extensions can sometimes interfere with the proper functioning of Webcam.js. Try disabling all browser extensions and then check if the library is working properly. In Chrome, click on the three-dot icon in the upper right corner, select "More tools," and then "Extensions." Disable all extensions from there. In Firefox, click on the three-bar icon in the upper right corner, select "Add-ons," and then "Extensions." Disable all extensions from there.
Check Firewall and Antivirus Settings
Firewall and antivirus software can sometimes block Webcam.js from accessing the webcam. Check the firewall and antivirus settings to ensure that they are not blocking the library. If the firewall or antivirus software is causing the issue, try disabling them temporarily and see if the error is resolved.
Use a Different Browser
If none of the above solutions work, try using a different browser. Webcam.js may work better with some browsers than others. Try using the library in a different browser and see if the error persists.
In conclusion, the "Could not access webcam" error in Webcam.js can be caused by various factors, ranging from incorrect permissions to browser cache issues. By following the above troubleshooting steps, users can identify and resolve the issue quickly and efficiently.