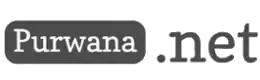Have you ever experienced a situation where your keyboard seems to be malfunctioning, and it keeps typing random characters or letters without your input? This can be frustrating, especially when you are trying to work on an important project or send an urgent email. Luckily, there are several ways to disable the keyboard function and prevent it from typing on its own. In this article, we will discuss eight different methods to solve this issue.
Unplug the Keyboard
The simplest and most effective method to stop the keyboard from typing on its own is to unplug it. This method is applicable to a desktop computer or a laptop with an external keyboard. Just unplug the keyboard from the USB port, wait for a few seconds, and plug it back in. This will reset the keyboard, and it should function normally again.
Use On-Screen Keyboard
If your laptop keyboard is typing on its own, you can use the on-screen keyboard instead. The on-screen keyboard is a virtual keyboard that allows you to type by clicking on the keys with your mouse. To access the on-screen keyboard on Windows, go to Start > All Programs > Accessories > Accessibility > On-Screen Keyboard. On Mac, go to System Preferences > Keyboard > Keyboard tab > check the box for "Show keyboard and character viewers in menu bar" > click on the keyboard icon in the menu bar > select "Show Keyboard Viewer".
Disable Keyboard from Device Manager
Another way to disable the keyboard function is through the Device Manager. This method is applicable to a Windows computer. To access the Device Manager, right-click on the Start button and select "Device Manager" from the menu. Scroll down to "Keyboards" and click on the arrow to expand the list. Right-click on the keyboard you want to disable and select "Disable device". Click "Yes" on the confirmation window. To enable the keyboard again, follow the same steps and select "Enable device" instead.
Disable Keyboard from BIOS
If you want to disable the keyboard function permanently, you can do it from the BIOS. This method is applicable to both desktop and laptop computers. To access the BIOS, restart your computer and press the key to enter the BIOS setup. The key varies depending on your computer brand and model, but it is usually F2, F10, or Del. Once you are in the BIOS setup, look for the "Advanced" or "Device Configuration" section. Find the option for "Internal Pointing Device" or "Keyboard" and select "Disabled". Save and exit the BIOS setup.
Update Keyboard Driver
An outdated or corrupted keyboard driver can cause the keyboard to malfunction. To fix this issue, you can update the keyboard driver. To update the keyboard driver on Windows, go to the Device Manager, right-click on the keyboard, and select "Update driver". Follow the prompts to complete the update. On Mac, go to System Preferences > Keyboard > Keyboard tab > click on the "Modifier Keys" button > select the keyboard > click on "Restore Defaults". This will reset the keyboard to its default settings.
Use Third-Party Software
There are several third-party software programs available that can disable the keyboard function. Some popular options are Toddler Keys, Kid Key Lock, and KeyFreeze. These programs allow you to lock the keyboard temporarily or permanently. They also offer customization options, such as disabling specific keys or setting a password to unlock the keyboard.
Clean the Keyboard
Dirt, dust, and debris can accumulate on the keyboard over time, causing it to malfunction. To fix this issue, you can clean the keyboard. Use a soft, dry cloth to wipe the keys and remove any debris. You can also use a can of compressed air to blow out any dust or dirt that may be stuck between the keys. Be sure to hold the can of compressed air upright and use short bursts to avoid causing damage to the keyboard.
For a deeper clean, you can remove the keys and clean underneath them. To remove the keys, gently pry them up with a keycap puller or a flat object like a butter knife or credit card. Be sure to keep the keys in a safe place and remember how they fit back on the keyboard. Once the keys are removed, use a damp cloth or cotton swab to clean the area underneath them. Be careful not to get any liquid on the keyboard or the circuit board.
Check for Malware
Sometimes, a keyboard typing on its own can be caused by malware or a virus on your computer. Malware can take control of your keyboard and type commands or messages without your knowledge. To check for malware, run a virus scan using your antivirus software. If you don't have antivirus software installed, you can download a free program like Malwarebytes or Avast.
In conclusion, a malfunctioning keyboard can be a frustrating problem, but there are several ways to disable the keyboard function and prevent it from typing on its own. You can unplug the keyboard, use the on-screen keyboard, disable the keyboard from Device Manager or BIOS, update the keyboard driver, use third-party software, clean the keyboard, or check for malware. With these methods, you can get your keyboard back to functioning normally and continue working on your tasks without interruption.