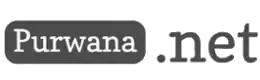Device drivers play an important role in the functioning of any operating system. Drivers are the software components that allow hardware devices to communicate with the operating system. Windows operating system has a large database of drivers that are installed by default during the installation of the operating system. However, in some cases, the default drivers may not be the latest or the most appropriate for your hardware device. In such cases, it is necessary to update the drivers to ensure that the hardware device functions properly. In this article, we will discuss how to update the Windows driver correctly so that there are no errors.
Why do you need to update drivers?
Updating drivers is necessary for several reasons. Firstly, it is important to update drivers to ensure that the hardware device is functioning properly. The latest drivers often come with bug fixes and improvements that can enhance the performance of the hardware device. Secondly, updating drivers can also improve the security of your system. Security vulnerabilities are often discovered in drivers, and updating them can help prevent your system from being compromised by malicious software. Lastly, updating drivers can also fix compatibility issues with the latest version of the operating system or other software installed on your computer.
Methods of updating drivers:
There are several methods of updating drivers on a Windows computer. These include:
Using Windows Update:
Windows Update is a built-in feature of Windows that automatically checks for and installs updates for the operating system and other software. This includes updates for device drivers. To check for updates using Windows Update, follow these steps:
a. Press the Windows key + I to open the Settings app.
b. Click on "Update & Security" and then click on "Windows Update".
c. Click on "Check for updates". Windows will now check for updates and install them automatically if any are available.
Using the device manufacturer's website:
Another way to update drivers is to download them directly from the manufacturer's website. To do this, you will need to know the make and model of your hardware device. Follow these steps:
a. Open your web browser and go to the manufacturer's website.
b. Look for a "Support" or "Downloads" section on the website.
c. Enter the make and model of your hardware device and search for the latest driver.
d. Download the driver and follow the installation instructions provided by the manufacturer.
Using third-party driver update software:
There are several third-party driver update software programs available that can automatically scan your system for outdated drivers and download and install the latest drivers. While this can be a convenient option, it is important to be cautious when using third-party software as some programs may contain malware or install unwanted software.
Best practices for updating drivers:
While updating drivers can be a simple process, it is important to follow some best practices to ensure that the process goes smoothly and there are no errors.
Backup your system:
Before updating drivers, it is important to backup your system to ensure that you can recover your data in case anything goes wrong during the update process. You can use the built-in backup feature of Windows or a third-party backup software to create a backup of your system.
Download the correct driver:
When downloading drivers from the manufacturer's website, make sure that you download the correct driver for your hardware device and the version of the operating system you are using. Installing the wrong driver can cause compatibility issues and result in errors.
Uninstall the old driver:
Before installing the new driver, it is important to uninstall the old driver. This ensures that there are no conflicts between the old and new drivers. To uninstall the old driver, follow these steps:
a. Press the Windows key + X and click on "Device Manager".
b. Locate the hardware device for which you want to update the driver and right-click on it.
c. Click on "Uninstall device" from the context menu.
d. Select the checkbox next to "Delete the driver software for this device" and click on "Uninstall".
Install the new driver:
After uninstalling the old driver, you can now install the new driver. To install the new driver, follow these steps:
a. Double-click on the downloaded driver file to extract the files.
b. Follow the installation wizard to install the driver.
c. Reboot your computer to ensure that the new driver is properly installed.
Check for updates regularly:
It is important to regularly check for updates for your device drivers to ensure that they are up to date. You can use Windows Update or a third-party driver update software to check for updates.
Common errors and how to fix them:
While updating drivers, you may encounter some errors. Here are some common errors and how to fix them:
"Windows could not find driver software for your device":
This error occurs when Windows cannot find the driver software for your hardware device. To fix this error, try the following:
a. Check if the device is properly connected to your computer.
b. Check if the device is turned on.
c. Try updating the driver using a different method, such as downloading it from the manufacturer's website.
"The best driver software for your device is already installed":
This error occurs when Windows has determined that the currently installed driver is the best one for your hardware device. To fix this error, try the following:
a. Check if there are any updates available for the driver.
b. Try uninstalling the current driver and then installing the new driver.
"The driver being installed is not validated for this computer":
This error occurs when you try to install a driver that is not digitally signed by Microsoft. To fix this error, try the following:
a. Disable driver signature enforcement in Windows.
b. Try downloading the driver from a trusted source.
Updating drivers is an important task that can help improve the performance and security of your computer. While it can be a simple process, it is important to follow best practices to ensure that the process goes smoothly and there are no errors. By following the steps outlined in this article, you can update your Windows drivers correctly and ensure that your hardware devices function properly.