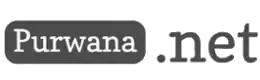Setting up your DNS (Domain Name System) to 1.1.1.1, with an alternative DNS of 1.0.0.1, can significantly improve your internet network's speed and performance. In this article, we will explore what DNS is, why choosing the right DNS is important, and how to configure your DNS settings to enhance your internet experience.

DNS is a critical component of the internet infrastructure that translates human-readable domain names (like www.example.com) into machine-readable IP addresses (such as 192.0.2.1). When you enter a website's URL into your browser, your device sends a DNS request to a DNS resolver, which then resolves the domain name to the corresponding IP address. This process allows your device to establish a connection with the correct web server and retrieve the desired web content.
Choosing the right DNS resolver is essential because it can impact your internet speed, security, and overall browsing experience. By default, most internet service providers (ISPs) assign their own DNS servers to your network. However, these DNS servers may not always provide optimal performance. This is where alternative DNS services like 1.1.1.1 and 1.0.0.1 come into play.
1.1.1.1 is a public DNS resolver provided by Cloudflare, a prominent internet security and performance company. Cloudflare's DNS resolver aims to provide fast and reliable DNS resolution for users worldwide. It utilizes a global network of servers strategically located across the globe to deliver DNS responses quickly, reducing latency and improving your browsing speed.
Now, let's explore how to set up your DNS to 1.1.1.1 and 1.0.0.1 to find your fastest DNS or internet network. The process involves changing your DNS settings on your device or router.
Changing DNS Settings on Windows:
- Open the Control Panel and navigate to the "Network and Internet" settings.
- Select "Network and Sharing Center" and click on the active network connection.
- In the new window, click on "Properties."
- Scroll down and find "Internet Protocol Version 4 (TCP/IPv4)" and double-click on it.
- Choose the option "Use the following DNS server addresses" and enter 1.1.1.1 as the preferred DNS server and 1.0.0.1 as the alternate DNS server.
- Click "OK" to save the changes.
Changing DNS Settings on macOS:
- Open the Apple menu and go to "System Preferences."
- Click on "Network" and select your active network connection (Ethernet or Wi-Fi).
- Click on "Advanced" and go to the "DNS" tab.
- Remove any existing DNS server entries by selecting them and clicking the "-" button.
- Click the "+" button and enter 1.1.1.1 as the DNS server address. Repeat the process and add 1.0.0.1 as the alternate DNS server.
- Click "OK" to save the changes.
Changing DNS Settings on Router:
- Access your router's administration panel by entering the router's IP address into your web browser. (The IP address and login details are usually provided by your router's manufacturer.)
- Locate the DNS settings in the router's configuration page. This can usually be found under the "Network," "Internet," or "DNS" sections.
- Enter 1.1.1.1 as the primary DNS server and 1.0.0.1 as the secondary DNS server.
- Save the changes and restart your router if necessary.
After configuring your DNS settings, it's essential to test the new setup to ensure it's providing the desired improvements in terms of speed and performance. There are various tools and methods you can use to measure the effectiveness of your DNS configuration.
One way to test your DNS performance is by using online DNS benchmarking tools. These tools analyze the response times of different DNS resolvers and provide you with a comparison of their performance. They can help you determine if 1.1.1.1 and 1.0.0.1 are indeed the fastest DNS servers for your location.
Additionally, you can perform speed tests using online services like Ookla's Speedtest or Fast.com to measure your internet connection's overall speed and latency. By comparing the results before and after changing your DNS settings, you can assess if the new configuration has positively impacted your internet performance.
It's important to note that while using 1.1.1.1 and 1.0.0.1 as your DNS servers can improve speed and performance, other factors such as your internet service plan, network congestion, and the geographic proximity of DNS servers can also influence your internet experience. Thus, results may vary depending on your location and network conditions.
Another significant benefit of using DNS services like 1.1.1.1 is enhanced privacy and security. Cloudflare's DNS resolver has a strong focus on user privacy, promising not to log any personally identifiable information (PII) and to delete logs within 24 hours. This can be advantageous in protecting your online activities from potential surveillance or data collection.
In addition to speed and privacy, Cloudflare's DNS resolver also includes features such as DNS over HTTPS (DoH) and DNS over TLS (DoT). These encryption protocols help secure your DNS queries, preventing potential eavesdropping or tampering. Enabling DoH or DoT further enhances your online privacy and security.
While configuring your DNS to 1.1.1.1 and 1.0.0.1 can bring numerous benefits, it's important to keep your DNS settings up to date. DNS resolvers are continuously improving their infrastructure and adding new features to enhance performance and security. Periodically checking for updates or new DNS options ensures that you stay informed about the latest advancements in DNS technology.
In conclusion, setting up your DNS to 1.1.1.1 with an alternative DNS of 1.0.0.1 can potentially improve your internet network's speed, privacy, and security. By following the steps outlined in this article, you can easily configure your DNS settings on your device or router. It's recommended to test the new DNS setup using benchmarking tools and speed tests to assess its effectiveness. Remember to stay informed about updates and advancements in DNS technology to ensure you're utilizing the best DNS configuration for optimal internet performance.
presented by purwana's tekno tutorial.