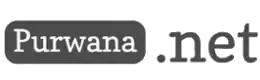In the realm of smartphone photography, the Samsung Galaxy S24 series AI stands out with its remarkable feature to edit photos with ease and excitement. With Galaxy AI, users can effortlessly remove or add objects in photos, manipulate object positions or sizes, and even merge multiple photos into one seamless image. All of these capabilities can be achieved without the need for additional applications or mastery of Photoshop. This guide unveils the tips and tricks to harness the power of Galaxy AI for photo editing with the Galaxy S24.

Removing Objects in Photos:
Have you ever captured a perfect shot at a tourist spot, only to be marred by unwanted intruders or distractions like litter, cables, or signs? With Galaxy AI, eliminating these unwanted elements from your photos is a breeze. Here's how:
Open the Gallery app.
- Tap the pencil icon to enter photo editing mode.
- Then, tap the star-shaped Galaxy AI button at the bottom left corner.
- Press and hold on the object or person you want to remove, or simply circle around the object with your finger. Galaxy AI will automatically mark the selected object or person.
- Tap the Eraser icon on the marked object to remove it.
- Press the Create button. Galaxy AI will seamlessly fill in the removed area with an appropriate background.
- Tap the Done button.
- Press Save to preserve your edited photo.
Adding Objects to Photos:
Galaxy AI doesn't stop at removing objects; it also excels at adding new elements to your photos, be it people, pets, or flowers. The process is equally straightforward:
- Launch the Gallery app.
- Tap the pencil icon to initiate photo editing.
- Next, tap the star-shaped Galaxy AI button at the bottom left corner.
- Tap the Add button at the top left corner to select another photo to merge with the one you're editing.
- Select the Add from Gallery option.
- Press and hold on the object you wish to add, or draw a circle around it with your finger. Galaxy AI will identify and mark the selected object or person.
- Tap Done, and the selected object will seamlessly integrate into the edited photo.
- Adjust the position of the added object as desired. You can resize by dragging the corners and flip it using the buttons at the top of the object.
- You can repeat the process to add more objects as needed.
- Press the Create button. Galaxy AI will fill in any remaining empty spaces with a suitable background.
- Tap the Done button.
- Save your edited masterpiece by pressing the Save option.
Replacing Objects in Photos:
Encountered an object in your photo that's less than ideal? Galaxy AI offers a solution by combining the techniques mentioned above to replace objects seamlessly.
- Open the Gallery app.
- Tap the pencil icon to enter editing mode.
- Then, tap the star-shaped Galaxy AI button at the bottom left corner.
- Press and hold on the object you want to remove, or draw a circle around it with your finger. Galaxy AI will mark the selected object.
- Tap the Eraser icon to remove the object.
- Afterward, tap the Add button at the top left corner to select another photo to merge with the edited one.
- Select the Add from Gallery option.
- Press and hold on the object you wish to add, or draw a circle around it with your finger. Galaxy AI will identify and mark the selected object.
- Tap Done, and the chosen object will seamlessly transition into the edited photo.
- Adjust the position and size of the new object to your liking. You can resize and flip it using the provided controls.
- Press the Create button. Galaxy AI will fill in any remaining gaps with a suitable background.
- Tap the Done button.
- Save your edited photo by selecting the Save option.
With the Samsung Galaxy S24 series AI, mastering the art of photo editing becomes effortless and enjoyable. Whether you're removing unwanted elements, adding new objects, or replacing existing ones, Galaxy AI empowers users to unleash their creativity without the need for complex software like Photoshop. Explore the endless possibilities of photo editing with Galaxy S24 and let your imagination run wild.