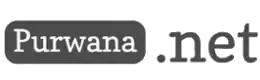Providing reliable and high-quality devices for both home and office use. One of the key steps to ensuring your printer functions optimally is setting it up correctly, and HP makes this process as seamless as possible through their setup portal, 123.hp.com/setup. This guide will take you through the various steps of setting up your HP printer, installing drivers, connecting the printer to a wireless network, and troubleshooting common issues. Minecraft 1.5 and 2.0: A Journey Through the Past and Future

1. Welcome to HP Printer Setup
When you first get your HP printer, one of the first things you’ll encounter is the need to set it up properly. Whether you're using it for personal printing, office work, or high-volume tasks, having the correct drivers and setup will ensure smooth performance and access to all the advanced features that HP printers offer. At 123.hp.com/setup, you can find everything you need to get started, including driver downloads, wireless setup instructions, and troubleshooting resources.
This guide will cover:
- How to install HP printer drivers using 123.hp.com/setup
- How to connect your HP printer to a wireless network
- Troubleshooting common issues you may encounter during setup
- Installing HP Ink cartridges for the first time
2. Getting Started with HP Printer Driver Installation
The first step in setting up your printer is to install the correct drivers. These drivers are essential as they allow your computer to communicate with the printer effectively.
Steps to Install HP Printer Drivers from 123.hp.com/setup
- Turn on your HP Printer and Computer: Ensure both devices are powered on and ready for installation.
- Open your Web Browser: On your computer, open your preferred browser (e.g., Google Chrome, Mozilla Firefox, or Microsoft Edge).
- Navigate to 123.hp.com/setup: In the browser’s address bar, type "123.hp.com/setup" and press Enter.
- Prepare your Printer: Make sure you have installed the cartridges, loaded paper, and that your printer is powered on.
- Enter Your Printer Model: On the website, you will find a space to enter your HP printer model number. This is typically found on a label on your printer.
- Choose the Correct Driver: After entering your printer model, the website will display the appropriate driver. Click on the driver that corresponds to your device.
- Download the Driver: Click the "Download" button to begin downloading the software.
Install the Driver: Once the download is complete, open the file from your downloads folder and run the installer. Follow the on-screen prompts to complete the installation process.
By following these steps, you will ensure your printer is set up with the latest and most compatible drivers, allowing you to print, scan, and copy seamlessly.
3. HP Printer Wireless Protected Setup
One of the key features of modern HP printers is their ability to connect to wireless networks, which allows for more flexible printing from multiple devices. You can print from your smartphone, tablet, or laptop without needing to be directly connected to the printer.
HP Printer Wireless Protected Setup for Windows
- Turn on Your Printer: Ensure your HP printer is powered on and ready to connect.
- Open Printer Control Panel: Use the printer’s touchscreen display to navigate to the wireless icon.
- Select Your Network: The printer will display a list of available networks. Select the name of your home or office network.
- Enter Network Credentials: Input the SSID (network name) and password for your wireless network.
- Connect via WPS (Wi-Fi Protected Setup): If you prefer, you can also connect your HP printer directly to your router using the WPS button. To do this, press the WPS button on both your router and printer, allowing them to connect automatically.
- After following these steps, your printer should be successfully connected to your wireless network, allowing you to print wirelessly from your Windows computer or other devices.
HP Printer Wireless Protected Setup for Mac
- Turn on Your Devices: Make sure your HP printer, router, and Mac are all powered on.
- Connect Your Mac to the Wireless Network: First, ensure that your Mac is connected to the same wireless network that you want your printer to use.
- Open the Printer Control Panel: From the printer’s control panel, click the wireless icon.
- Choose Wireless Setup Wizard: This option will scan for available networks. Select your network from the list.
- Software Updates: On your Mac, click on the Apple menu, then select “About This Mac.” From here, click on “Software Updates” to ensure your Mac is running the latest software that will be compatible with your HP printer.
- Add the Printer: Once the wireless connection is complete, go to “System Preferences” and select “Printers & Scanners” to add your HP printer to the list of available devices.
Benefits of Wireless Setup
Setting up your HP printer wirelessly has multiple advantages, including:
- Flexible Printing: Print from anywhere in your home or office without needing to connect via USB cables.
- Multi-Device Compatibility: Connect smartphones, tablets, laptops, and desktops to the same printer.
- No Cables: Eliminates the clutter and hassle of dealing with wires.
4. Troubleshooting Common HP Printer Issues
Even with a smooth setup process, it’s not uncommon to run into a few hiccups along the way. Fortunately, most problems can be resolved with simple troubleshooting steps. Below are some of the common issues users face with HP printers and how to resolve them.
Common HP Printer Setup Issues
- Difficulty in Configuration: Ensure that all cables are properly connected, the printer is powered on, and that you are following the setup steps correctly.
- Installation Problems: If the printer driver does not install correctly, try restarting your computer and reinstalling the software from 123.hp.com/setup.
- Frequent Paper Jams: Check the paper tray and paper feeder for any blockages or improperly aligned paper. Clearing the tray and reloading it often resolves paper jams.
- Low Printing Speed: Low speed can be due to outdated drivers or improper printer settings. Update the drivers and check for any print quality settings that may be slowing the process down.
- Print Spooler Error: If your computer shows a print spooler error, restarting both the computer and printer can often resolve the issue.
- Paper Feeder Picking Up Multiple Papers: Ensure that the paper is not wrinkled or misaligned. Reload the paper tray carefully.
- Printer Driver Not Installed Properly: If the driver isn’t installed properly, uninstall it from your computer, restart the machine, and reinstall it from 123.hp.com/setup.
5. Installing HP Ink Cartridges
A crucial part of setting up your HP printer is installing the ink cartridges. Without ink, even a perfectly set up printer won’t be able to print. Below are the steps to correctly install the ink cartridges.
Steps to Install HP Ink Cartridges
- Open the Access Door: Insert your finger into the slot at the right side of the printer to open the ink cartridge access door.
- Remove the Ink Cartridge: Take the cartridge out of its packaging. Be sure not to touch the copper-colored contacts or nozzles to avoid any damage.
- Insert the Ink Cartridge: Carefully place the ink cartridge into its corresponding color-coded slot. Ensure that it is seated firmly and correctly aligned.
- Close the Access Door: After all cartridges are installed, close the door, and wait for the printer to align the ink cartridges.
- Print the Alignment Page: The printer will print an alignment page to ensure the cartridges are correctly installed.
- Important Tips for Ink Cartridge Installation
- Always use genuine HP cartridges to ensure the best print quality and longevity of your printer.
- Avoid touching the copper parts of the ink cartridges as it can lead to print errors or smudging.
- Store extra cartridges in a cool, dry place to prevent ink from drying out prematurely.
Setting up your HP printer using 123.hp.com/setup is a straightforward process, whether you are installing drivers, connecting wirelessly, or troubleshooting issues. By following the steps outlined in this guide, you can ensure that your printer operates smoothly and efficiently, providing you with high-quality prints for all your needs.
If you encounter any issues, the website also offers detailed help sections, or you can contact HP’s customer support for further assistance. Happy printing!