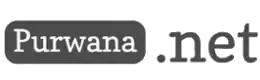When Windows 10 and its successor, Windows 11, were first released, they were praised for bringing many new features and improvements. Windows 10 promised to be a smooth blend of the best from Windows 7 and Windows 8, while Windows 11 came with a fresh design and features tailored for modern workflows. However, as with any operating system, both versions can sometimes become bloated and slow over time. This sluggish performance can be especially noticeable on older machines or devices with limited resources. This is where tools like Windows Debloater come into play, offering users the chance to strip away unnecessary components and regain lost performance. Jhonlin Agro Raya PT Tbk (JARR) Distributes Dividends Ahead of Cash Inflow? Let's Get Strategic Move

In this essay, we will explore why Windows 10 and 11 can feel heavy, the types of bloat that can accumulate over time, and how tools like Windows Debloater can help. Additionally, we’ll cover step-by-step guidance on how to use the debloating tool effectively.
1. Why Do Windows 10 and 11 Feel Heavy?
a. The Evolution of Operating Systems
Operating systems like Windows have come a long way from their early days. Modern operating systems are designed to cater to a vast audience of users, ranging from casual users to business professionals and developers. To meet the needs of this broad user base, Windows 10 and 11 come preloaded with features, apps, and services that may not be useful to every user. This is often referred to as bloatware.
Moreover, both versions are designed to offer enhanced graphics, support for high-end gaming, multitasking, virtual desktops, and robust security features, all of which can strain system resources, especially on older hardware.
b. Pre-installed Bloatware
A significant factor contributing to the heavy feeling of Windows is the pre-installed software. Windows 10 and 11 often come with many built-in applications, some of which the user may never open. These include Xbox-related apps, Skype, OneDrive, Microsoft Teams, Candy Crush, and many others that, while useful to some, are irrelevant to others. These apps not only consume disk space but may also run in the background, hogging system resources and causing the system to feel slower than it should.
c. Background Services and Processes
Beyond pre-installed apps, Windows 10 and 11 run a multitude of background processes and services. Many of these services are crucial for the functioning of the operating system, but some are unnecessary for the average user. For example, telemetry services that send feedback data to Microsoft or background syncing for cloud services like OneDrive may not be essential for everyone.
These services often start up automatically when you turn on your computer, slowing down the boot time and consuming CPU and memory resources. While some background processes are important for system stability and security, many are extraneous and can be safely disabled without any negative impact on user experience.
2. The Impact of Bloat on System Performance
a. Slower Boot Times
One of the first signs of bloat on a system is a noticeably slower boot time. As more apps and services are added to the startup queue, it takes longer for the system to become fully operational. Users might find themselves waiting several minutes just to reach the desktop, and even then, the system may continue to load processes in the background.
b. Higher Memory Usage
Bloat also manifests in higher memory usage. Windows 10 and 11 are designed to utilize available memory to keep things running smoothly, but if the system is cluttered with unnecessary processes, it can quickly consume available RAM. This leaves less memory for the applications you actually want to use, leading to frequent slowdowns, lag, or system freezes.
c. Disk Space Consumption
Beyond performance, bloat takes up valuable disk space. While modern hard drives and SSDs have become larger and cheaper, it’s still frustrating to see gigabytes of space consumed by apps and services that you never use. Over time, as the bloat grows, it can also affect the performance of your storage device, particularly if you’re running low on free space.
3. Introducing Windows Debloater: A Solution to Clean Up the Clutter
Windows Debloater is a powerful tool designed to help users regain control over their Windows installation by removing unnecessary apps and services. It’s particularly popular among power users and IT professionals who want to streamline their systems for better performance.
The tool provides a simple interface that allows users to customize their debloating process. You can choose which apps and services to remove, disable unnecessary startup processes, and even tweak certain privacy settings to reduce background activity.
a. How Does Windows Debloater Work?
Windows Debloater works by utilizing PowerShell scripts to remove built-in Windows apps and disable unnecessary services. These scripts can be customized based on your specific needs, allowing you to decide which components to keep and which ones to remove. The tool is also designed to be safe to use, offering the option to create system restore points before making any changes, so you can easily revert back if something goes wrong.
b. Is It Safe to Use?
For the most part, yes. Windows Debloater is safe as long as you understand what you're removing. It’s designed to help users remove non-essential apps and services without affecting the core functionality of Windows. However, it's always a good idea to create a backup or restore point before using any tool that modifies your system at such a deep level.
4. How to Use Windows Debloater Effectively
Using Windows Debloater is relatively straightforward, but to make the most of it, it’s important to follow some basic steps. Here’s a step-by-step guide to getting started with Windows Debloater:
a. Step 1: Download and Install
Start by downloading the latest version of Windows Debloater from a trusted source, such as GitHub. Once downloaded, extract the tool and follow the installation instructions. It’s recommended to run the tool with administrative privileges to ensure it can make the necessary changes.
b. Step 2: Review Pre-installed Apps
Before running the debloat script, take a moment to review the list of apps and services that are installed on your system. Windows Debloater typically provides a list of common bloatware, including apps like Xbox, OneDrive, and Skype.
It’s important to review the list and make sure you don’t accidentally remove something you use. For example, if you regularly play games through Xbox Game Pass, you’ll want to keep the Xbox app installed.
c. Step 3: Customize the Debloating Process
One of the best features of Windows Debloater is its customizability. You can choose which apps and services to remove, and the tool provides detailed descriptions of each option. If you’re not sure whether you need something, it’s best to leave it alone or do a quick search to understand its purpose.
In addition to removing apps, Windows Debloater can also disable unnecessary startup processes and tweak privacy settings. For example, you can disable telemetry services, which send feedback data to Microsoft, or turn off Cortana, the virtual assistant, to free up system resources.
d. Step 4: Create a System Restore Point
Before making any major changes to your system, it’s always a good idea to create a system restore point. This allows you to easily revert back to your previous setup if something goes wrong. Windows Debloater typically includes an option to create a restore point before running the script, but you can also do this manually through the Windows System Properties menu.
e. Step 5: Run the Debloater Script
Once you’ve customized the debloating process and created a restore point, you’re ready to run the script. Depending on the number of changes being made, the script may take a few minutes to complete. Afterward, you’ll likely need to restart your system to apply the changes.
f. Step 6: Monitor Performance
After rebooting your system, take some time to monitor its performance. You should notice improvements in boot times, memory usage, and overall responsiveness. If something doesn’t seem right, you can always revert back to your previous setup using the system restore point you created.
5. The Results: How Much of a Difference Does It Make?
The impact of Windows Debloater will vary depending on your system and the amount of bloatware present. However, users typically report significant improvements in boot times, reduced memory usage, and a more responsive system overall.
a. Faster Boot Times
One of the most noticeable improvements after using Windows Debloater is faster boot times. By removing unnecessary startup processes and apps, you’ll be able to get to your desktop much quicker. On systems that were previously bogged down with bloatware, boot times can be reduced by several minutes.
b. Reduced Memory Usage
Another major benefit is reduced memory usage. By disabling unnecessary background processes and services, more of your system’s RAM is freed up for the applications you actually use. This can be especially beneficial on systems with limited memory, where every bit of available RAM makes a difference.
c. Smoother Overall Performance
In addition to faster boot times and reduced memory usage, you’ll likely notice smoother overall performance. Apps will launch quicker, multitasking will be more responsive, and the system will feel less sluggish. While Windows Debloater won’t magically turn an old machine into a high-performance beast, it can certainly help optimize your system for better performance.
6. Conclusion: Debloating for a Better Windows Experience
Windows 10 and 11 are powerful operating systems, but they can feel heavy and sluggish over time, especially as bloat accumulates. Pre-installed apps, unnecessary background services, and other clutter can take a toll on performance, leading to slower boot times, higher memory usage, and an overall less responsive system.
Tools like Windows Debloater provide a solution by allowing users to remove unwanted apps and services, disable unnecessary startup processes, and tweak privacy settings. By carefully debloating your system, you can regain lost performance, free up valuable resources, and enjoy a smoother Windows experience.
While Windows Debloater is a powerful tool, it’s important to use it wisely. Always review the list of apps and services before removing them, create a system restore point, and monitor your system’s performance after running the tool. With the right approach, Windows Debloater can help you optimize your system and get the most out of Windows 10 and 11.